RequirementsBefore you are able to use UMark, you must have one or more of the following games installed on your computer:
How To Use UMarkUsing UMark to run UT2003 and UT2004 benchmarks has never been simpler. Although UMark is very customizable and has many options, it doesn't take more than just a few clicks to get a benchmark going. The four common steps for running a benchmark are:
Official Botmatch BencmarkThis is how to run a standard UT200x botmatch benchmark, which is equivalent to running each of the official botmatch .bat files in the UT200x\Benchmark directory.
Official Flyby BencmarkTo run UMark to imitate the official fylby batch tests, simply follow the instructions below.
Timedemo BencmarkingUMark also supports timedemo benchmarking for UT2003 and UT2004 (retail versions only). You must have .dem files in your UT2003\System directory or .demo4 files in your UT2004\Demos directory, respectively, in order for UMark to benchmark them. Although there are no standard timedemos that are included with the game or with UMark, you may find and acquire some from the internet, or make even your own timedemos. To benchmark a timedemo, follow the steps below.
UMark now has its own package of demo recordings for UT2004, including recordings from 9 different game types. Click here for more information. To create your own timedemos for UMark to use, you can record your own gameplay. In game, bring up the console with the '~' (tilde) key and type `demorec [DemoName]` to start recording. When you are finished recording, type `stopdemo` in the console. Try to get into the habbit of making them approximately 77 seconds long, which is standard for UMark timedemo benchmarking. Benchmark ResultsOnce UT2003 or UT2004 is finished its benchmarking, UMark will present you with the Unreal® Engine benchmark data and the details of your chosen UMark options. You may sort the data by clicking on a column name. 
Selecting maps and clicking "Compare Selected Maps" will compare the selected maps by using bar graphs. There will be bar graphs generated for minimum FPS, average FPS, maximum FPS, and the overall FPS score. You may hold the Ctrl key when selecting maps, or drag your mouse to form a box encompassing the map names. 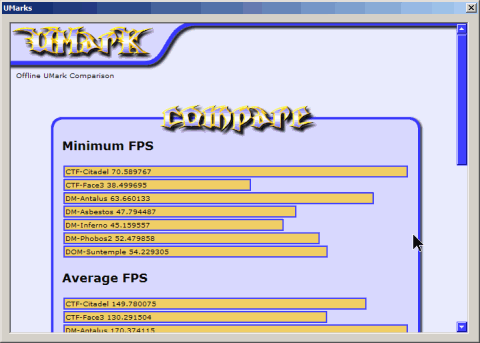
Clicking "Submit" will generate bar graphs of each map, display your system information, and allow members to submit their scores to the UMark Online database. You must be have your own registered username and password in order to submit your scores to UMark Online. Members may login to UMark Online to view, search, and compare scores with other members. 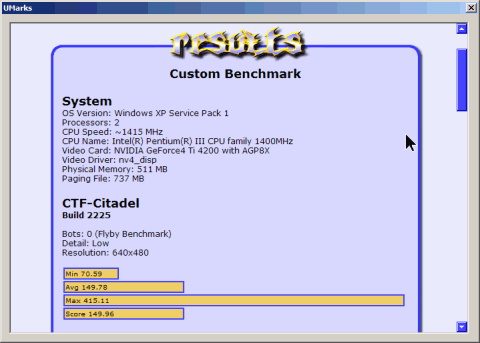
You are also able to save the results locally to a .umark file if you want to view them later. You may also load another .umark file here to compare two or more different benchmarks. You may open any valid .umark file with UMark by opening it from your file explorer (usually by double clicking). |
||
